Overlaying Requirements and Exceptions
Users can select from a list of requirements, exceptions, or subordinate matters and overlay them into an order.
From an open order, press the Overlay Order button on the ribbon. Enter an order to overlay, (refer to Overlaying an Order for more detail if needed), select the Requirements & exceptions option.
The Overlay Requirements, Exceptions, or Subordinate matters displays as part of the Overlay Items dialog as two tree views:
-
Source order - shows the requirements, exceptions and/or subordinate matters in the order you wish to copy from. Policies appear here only if they contain exceptions, and/or subordinate matters.
-
Destination order- shows requirements, exceptions and/or subordinate matters, if any exist, in the order you wish to copy to. Policies appear here even if they do not contain exceptions, and/or subordinate matters.
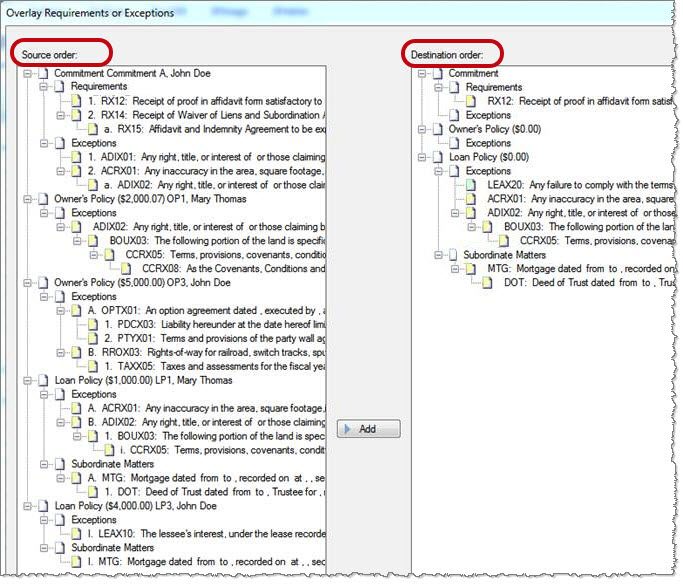
The following items can be copied from the Source order to the Destination order by using drag-and-drop or click the Add button.
- individual items
- multiple items
- all items related to a commitment by selecting the Commitment node
- all items related to requirements by selecting the Requirements node
- all items related to exceptions by selecting the Exceptions node
- all items related to owner’s policy by selecting the Owner’s Policy node
- all items related to loan policy by selecting the Loan Policy node
- all items related to subordinate matters by selecting the Subordinate Matters node.
Highlight an item(s) from the Source order tree and drag-and-drop it in the location you wish it to appear in the Destination order tree.
When dragging a parent requirement, exception, and/or subordinate matter, all associated requirements, exceptions, and/or subordinate matters are included.
Items drop as indented onto whatever node users position them. If dropped directly on the Commitment, Owner’s Policy, Loan Policy, Exceptions, Requirements, or Subordinate Matters nodes, the items append to the end of the corresponding list. For example, requirements can be dragged and dropped into the exceptions node or subordinate matters node and vice versa.
In the Destination order tree, reposition the requirements, exceptions, and/or subordinate matters using the move buttons or remove them if needed. Duplicates are allowed. Numbering reflects the numbering established for the destination order and is updated immediately within the tree. When completed, press OK, and the order is overlaid, writing in the requirements, exceptions, and/or subordinate matters as you determined in your destination order tree. The overlay process also takes into account the Include on Loan Policy or Owner’s Policy states.