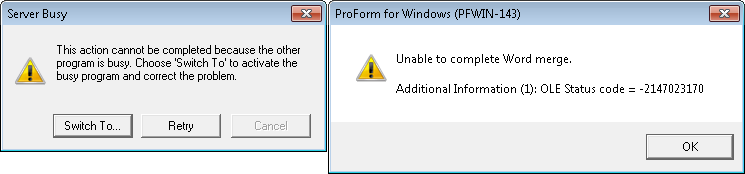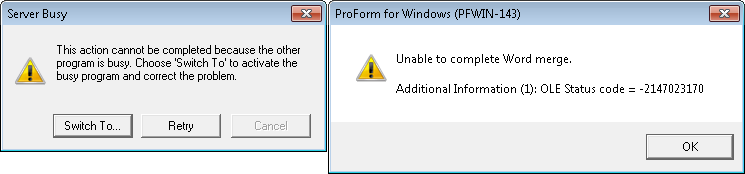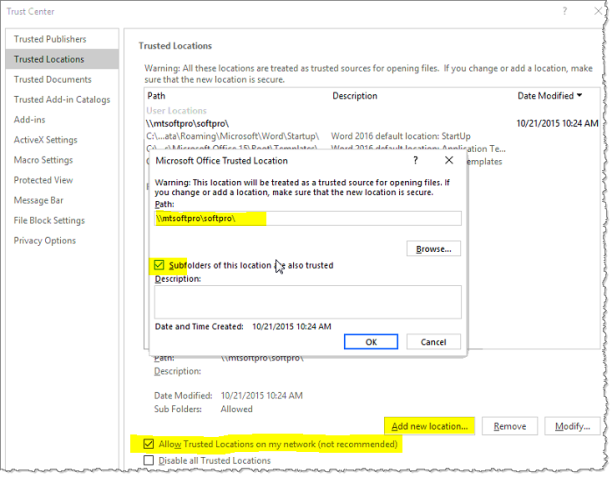MS Word Merge
Use the MS Word
Merge feature to merge documents from the SoftPro MS Word Documents Tree
or User MS Word Documents Tree with a ProForm file.
- Open
the ProForm file you want to use. Click here for help opening a ProForm data file.
- Select
a Document Mode. Select Document
Mode 1 for documents that cover the entire order or loan-specific documents
for Loan 1. Select Document Mode 2 or 3 for loan-specific documents pertaining
to Loan 2 or 3.
- Select
File >
MS Word Merge. The
MS Word Merge Document Selection
window displays.
- Select
the document you want to merge from the Available
MS Word Merge Documents window.
- Click
the double right-arrow button pointing to the Selected
MS Word Merge Documents window. The selected document will
be added to the Selected MS Word Merge
Documents list. You can select an entire folder in the Available MS Word Merge Documents
window. All of the documents in the folder you select will be merged.
- Repeat
Steps 3-4 for each document or folder that you want to merge.
NOTE: To remove
a document, select it and click the double left-arrow button.
- If
you are merging multiple documents and would like each to be merged separately,
select Merge as separate documents.
- Click
OK. Messages will appear
if the merge is to include more than 50 pages, or if multiple documents
are to be merged separately. Read each message and select OK
to continue. MS Word will open and the merging will begin.
- Answer
any input prompts to complete the merge. After a document is completed,
you can edit, save, or print it from MS Word.
Word 2016
Server Busy:
In certain situations, a user attempting a word merge with Word 2016 might get the following errors:
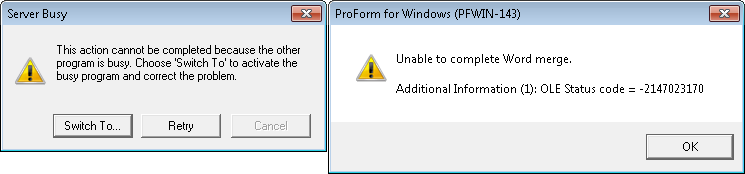
- If you encounter this error, starting the ‘Remote Procedure Call (RPC) Locator’ service and set it to Automatic. For more information, see the Microsoft article that describes this particular error: https://support.microsoft.com/en-us/kb/197814.
Trusted Locations:
Some customers may encounter a security challenge; try editing the trusted locations:
- While in Microsoft Word 2016, go to Options > Trust Center > Trusted locations.
-
Select Allow Trusted Locations on my network.
- Add \\"servername"\softpro\ to Trusted Locations.
- Select Subfolders of this location are also trusted.
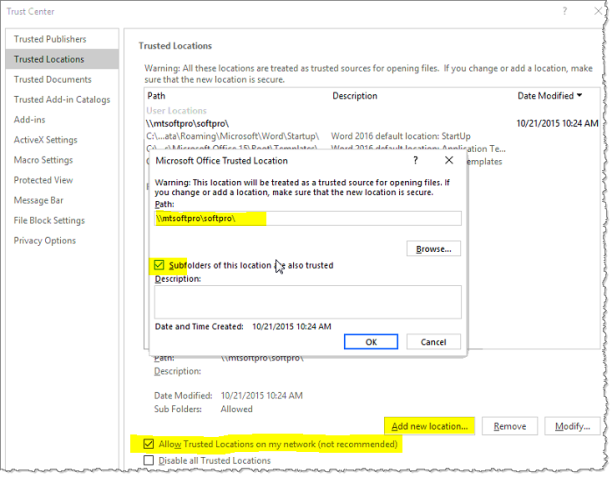
Merging Multiple Documents
When merging multiple documents, you can select
the Merge as separate documents
option. A copy of MS Word will open for each document during the merge.
Otherwise, multiple documents will open together in one MS Word file with
each document separated by a page/section break. If you are merging multiple
documents separately, it is recommended that you close each copy of MS
Word after a merge is complete and you have either printed or saved the
MS Word document.