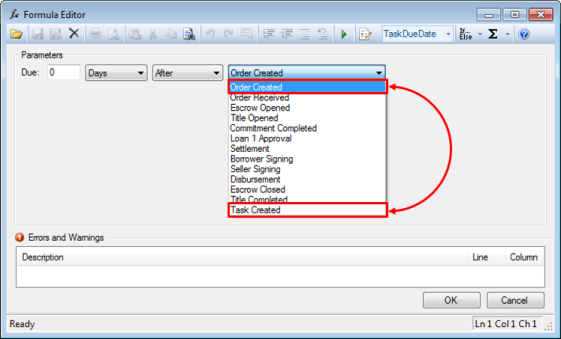SoftPro Select 4.2 (4.2.41028.5) - 11/04/2016 - Part 3 of 3
My Work Items
The My Orders panel at the bottom of the screen has been renamed to My Work Items. This panel now gives a view into Work Lists.
Access
Access My Work Items in the panel at the bottom of the screen. You can reopen it through the main menu:
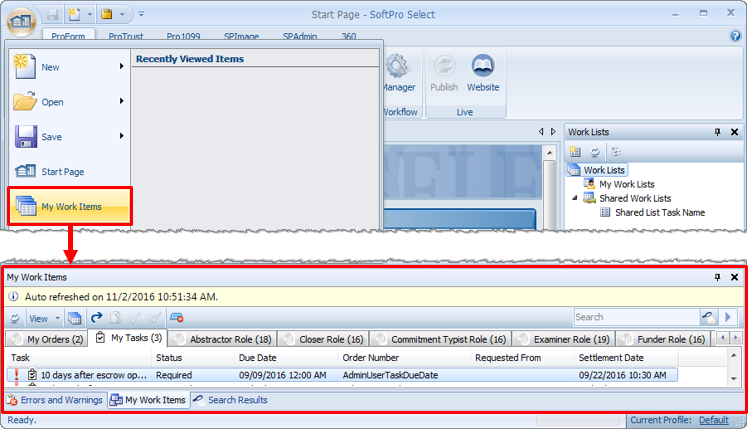
Layout Changes
Workflow Order Manager
This is now only accessible from the ribbon at the top of the screen under the ProForm tab:
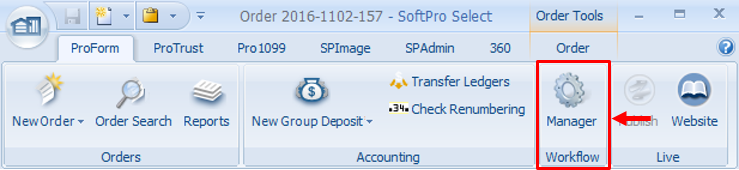
Work Lists
Work Lists results are now available in the same panel with My Orders and My Tasks.
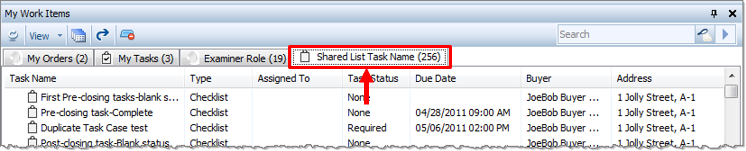
Filter
The Filter was removed from my work items; the Filter Queue permission was also removed from SPAdmin:

Accessing
You have two ways to access Work Lists:
- You will still create Work Lists in the original location.
- You can view Work Lists results in this new panel OR the original location.
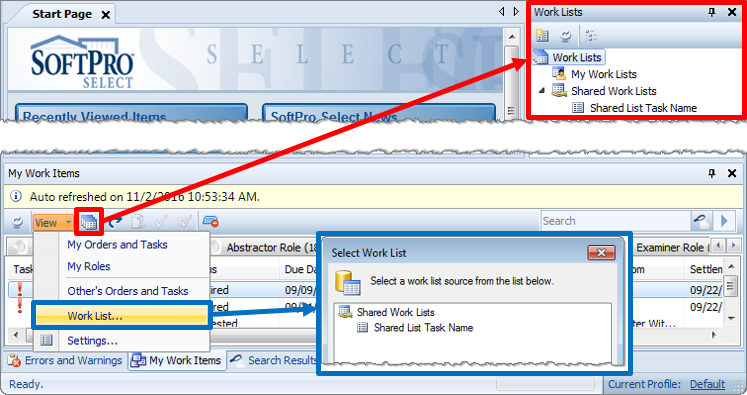
Toolbar
Use the buttons at the top of the panel to change what you see and complete various actions. You may also right click on an item to access most of these options:
- Close:
 This button will close the tab you are currently viewing.
This button will close the tab you are currently viewing. - Open/Submit:
 Open or submit the item currently selected in the list.
Open or submit the item currently selected in the list. - Work Lists:
 Open the Work Lists panel where you may create/view/manage your work lists. This does NOT open the Work Lists tab.
Open the Work Lists panel where you may create/view/manage your work lists. This does NOT open the Work Lists tab. - View:
 This allows access to a menu containing several options:
This allows access to a menu containing several options:- My Orders and Tasks: Opens two separate tabs for orders and tasks.
- My Roles: Opens a separate tab for EVERY role that you are assigned.
- Other’s Orders and Tasks: Opens a dialog, that allows you to select other users and then open and view their orders and tasks in separate tabs.
- Work List: Opens the new Work Lists tab.
- Settings:
- General Tab: By default, Work Items will refresh every 2 minutes. You may turn this off with the checkbox here and use the refresh button instead:
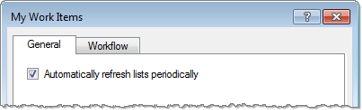
- Workflow Tab: Use this tab to set your Workflow defaults. You can specify whether or not My Orders, Tasks, or Roles are displayed when the application launches.
- You may specify the number of results you receive, or use the checkbox to return all results.
- Remember: Work List settings are located under the Options when creating Work Lists:
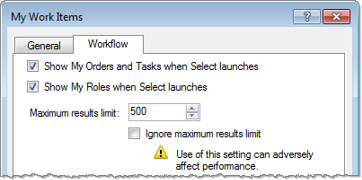
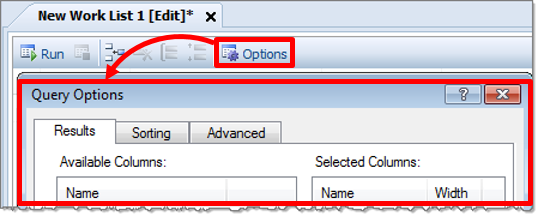
- Refresh:
 Refreshes the list of items.
Refreshes the list of items.
My Orders
Any orders assigned to you are shown in this tab; they are now separated from your tasks and are visible by default. The toolbar buttons are explained above. My Orders are visible by default.
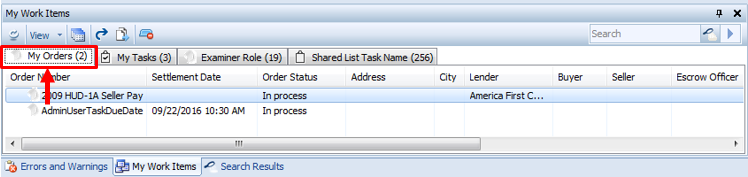
My Tasks
Any tasks assigned to you are shown in this tab; My Tasks are visible by default:

Toolbar
There are two buttons that are unique to this panel. These used to be Change Task Status:
- Mark Completed/Received:
 Use this to mark a selected task as completed/received.
Use this to mark a selected task as completed/received. - Mark Requested:
 Use this to mark a selected task as requested.
Use this to mark a selected task as requested. - The rest of the buttons visible here are explained above.
Role
User Roles & Other’s Orders and Tasks need to be selected from the view menu in order to see them:

Toolbar
There are two buttons that are unique to this panel:
- Add:
 Open or submit the item currently selected in the list.
Open or submit the item currently selected in the list. - Submit:
 Open or submit the item currently selected in the list.
Open or submit the item currently selected in the list. - The rest of the buttons visible here are explained above.
Miscellaneous
The Order Created & Task Created parameters are now visible on the TaskDueDate formula in the formula editor if the user is on a checklist or requested task. Note: The editor is accessible via F8.